発酵食や干し野菜を手作りしたり、野草を摘みに行ったり、一見手間のかかることを趣味にしている私。あの人は非効率でアナログなことが好きなんだね〜ヒマだね〜と遠い目で見ている人も少なからずいるでしょうが、あえて断言します。私、「利のない非効率」は、めちゃくちゃ嫌いです。

私が食や暮らしに関することに手間暇をかけるのは、それが「利のある非効率」だから。その「利=メリット、ベネフィット」を総合的に・中長期的に考えたとき、これは買うより自分で作った方が利が大きいな、と判断すれば非効率を選択します。
だから手作り系は、まず《一度作ってみる》。そして作りながら、次のようなことを考えています。
「利のない非効率」と「利のある非効率」の見極めポイント
私が手作りをしながら、意外とシビアにチェックしているのはこんなことです。
- 材料を揃える手間(常備してるかしてないか)
- 材料を揃えるコスト
- 仕込むのにかかる手間と時間の量
- 完成品はどれくらいの期間・回数使えるか
- 作り続けるとしたらどれくらいの頻度で作業が発生するのか
- その作業はやっていて楽しいか
- 市販のものより美味しい・安全性が高い・安いか
これらを総合的に考え、その結果「これは買った方が効率的だな〜」と思ったら、あっさり作ることを放棄します。
特に重視しているのは4の完成後それを楽しめる期間や回数。私がお菓子をほとんど作らないのは、手間暇かけて作っても一瞬で食べきってしまうから(笑)。一概に比較はできませんが、お菓子を作るんだったら、同じ時間で夕飯3回分食べられるおかずを作り置きするほうが、私的に満足度が高いんですよね^^
そんな「利のある非効率」を楽しむことこそが、このブログのタイトルでもあり、私が目指している【スマートナチュラルな暮らし】なのです……!
面倒くさがりこそ《光速パソコン仕事術》で「非効率」を退治しよう
……と、思わずブログテーマについて熱く語ってしまったのは、基本的に私はとっっっても面倒くさがりだからです。利のない非効率を受け入れるほど、マメな性格じゃありません。
なのでパソコン作業など「効率化に百利あって一害なし」みたいなジャンルに関しては、かなり効率化を意識していますし、クライアントさんにそういったノウハウをお伝えすることも多いです。自分でも調べるし、私以上に効率化好きな夫に、あれこれ教えてもらうことも。
ですが、やっぱり上には上がいるし、興味があるからこそアップデートすることは大事!! そんな風に思ったのは、効率化の鬼ことプロブロガー・ヨスさんの「効率化オタクが実践する光速パソコン仕事術」を読んだから。
ヨスさんのことは、少し前からツイッターなどでお名前を知っていたくらい。あ、最近本出されたんだな……効率化ノウハウか、ちょっと気になるな〜と思っていた矢先に、関西美活代表のブロガー田中美帆ちゃんから「大阪で出版記念セミナー主催するよ!」とのお知らせが。ハイ、こういうのはタイミングが命。ピンと来たならノッておいて損はない!
娘たちの子守を親にお願いできた時点でセミナーに申し込み、本もポチッと。届いてからは数時間で一気に読破しましたが、私はもう本を片手に持ったまま、その場で何度もMacbookの設定変更をしましたよ。だって後から改めてやる方が、断然非効率だもの。
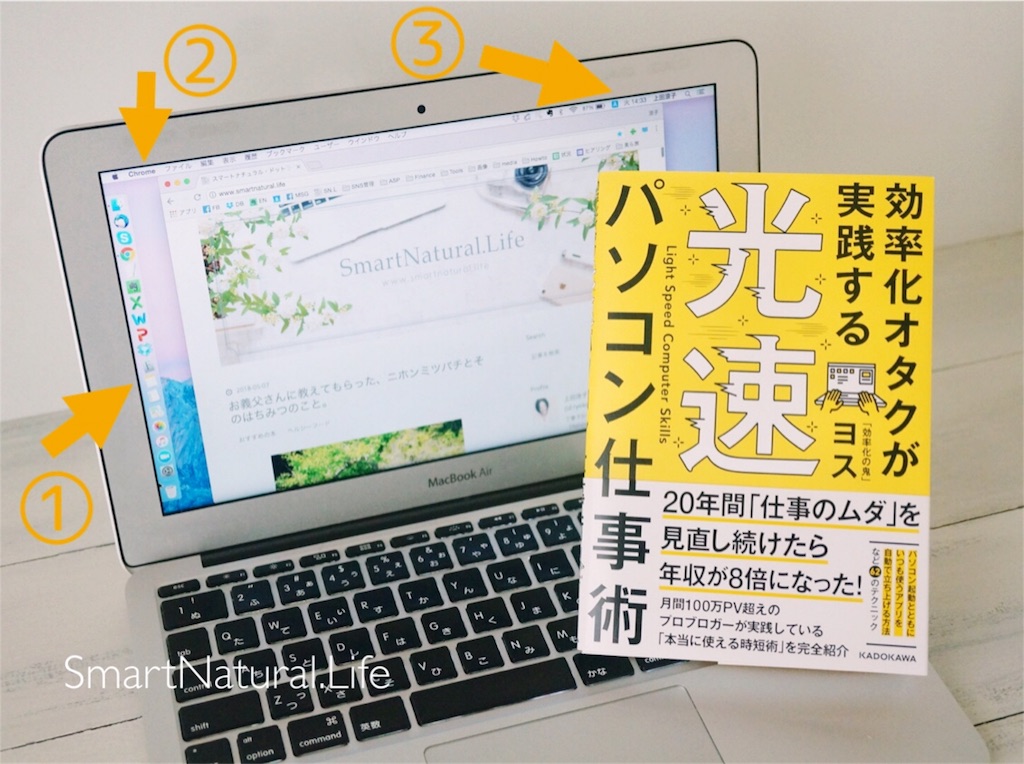
じゃーーん。この写真でわかる変更点は
- Dockを下端から左端に変更!
- ブラウザをFirefoxからChromeに変更!
- 日本語入力をデフォルトからGoogle日本語入力に変更!
ですかね。他にもスタートアップ設定でブラウザを開くようにしたり、使いこなしたいショートカットをEvernoteにメモしたり……。知ってることと、知らなかったことの割合は、ちょうど半々くらいだったかな。
ショートカットの中で特に「!!!!」と思ったのが、コピペするときの文字装飾を無効化できる「Command + Shift + V」……!

そんなにしょっちゅうあるわけではないので、テキストエディタやブログのHTML編集タブに一旦貼り付けてましたが、これからは一発でできると思うと地味に嬉しいぞ……!!
この本は会社員さんを対象にしているためか、本文の中ではWindowsでの操作が解説されてます。が、ヨスさん自身が「両刀使い」なので、上↑の写真のような感じで巻末にMac用の解説が載っています。ページを往復するのがちょっと大変だったので、欲を言えば本文中に枠線表示とかで載せてほしかったですが……!
いやーーヨスさんも本文中に書かれていますが、「もっと作業を効率化させられないか?を考えるクセをつけること」って、本当に大事。私のような「利のある非効率」に時間を使いたい人ほど、利のない非効率をできるだけ排除するべきなんですよね。誰にとっても時間は有限なんですから^^
パソコン作業苦手〜〜!ってアナログな人はもちろん、私みたいにわりと得意で自分であれこれ工夫してるよ!って中級者さんまで、幅広くお役立ちな「光速パソコン仕事術」。私は5/18に、生ヨスさんに会いに行きますので、ご都合の良い方はご一緒しましょう〜^^ 香川在住のヨスさんに、大阪で会える貴重な機会ですよ♡
【光速パソコン仕事術・勝手におまけノウハウ】
以下はヨスさんの本を読んで、「Google日本語入力に切り替えたのはいいけど、今までMacで使っていたユーザー辞書は、どうやったらGoogle側に引き継げるの??」という、ある意味マニアックな悩みにぶつかった人(←これ私)向けのノウハウ解説です。必要でない方はさらっと読み飛ばしてください^^
私は既にMacのデフォルトのユーザー辞書に、300語くらい登録していたので、これを看過するなんて非効率なことはできませぬ……!
【ユーザー辞書をエクスポートし、Googleにインポートする方法】
- システム環境設定 → キーボード → ユーザー辞書 を開く
- 辞書を全選択(Command + A)して、デスクトップにドラッグすると「ユーザー辞書.plist」というファイルが作成される
- 「.plist」のままではGoogleにインポートできないので、【U-Dict 1.2】(.plist → .txt 変換ツール)をダウンロードする
- 【U-Dict 1.2】 を開き、「これらをここにドラッグ」のアイコンに、2で作成した「ユーザー辞書.plist」をドラッグする
- 保存画面(Command + S)で「標準テキスト(.txt)」を選び、デスクトップに保存すると「ユーザー辞書.txt」が作成される
- (必要な方のみ下記の置換作業↓をここで挟む)
- Google日本語入力の設定画面から「辞書ツール」を選ぶ
- 管理 → 新規辞書にインポート → ファイル選択、で5で作成した「ユーザー辞書.txt」を選択 → インポート、で辞書の引き継ぎ完了!
と、これでスムーズにいく方はいいのですが、実は私の場合、もうひとつハードルが……。それが辞書内に大量に保存していた <br /> や <div align="center"> </div> といったHTMLコード!!
この < > が、上↑に書いた方法だけだと < や > に文字化けしてしまうんですよね。なので……
【文字化けを元の記号に置換する方法】
- 上記の5で作成した「ユーザー辞書.txt」を開く
- その中身を全選択してGoogleドキュメントやWordにペーストする
またはヨスさんおすすめのテキストエディタ【CotEditor】で1を開く - 編集 → 検索と置換 から < を < に、> を > に「すべて置換」する
【CotEditor】の場合は検索 → 検索 、から「すべて置換」が可能
- GoogleドキュメントやWordの場合は置換したものを全選択して、「ユーザー辞書.txt」に上書きする
【CotEditor】の場合はそのまま上書き保存
という作業をプラスオンしてください。私の場合、文字化けしたのは < > だけでしたが、もし他にもあれば同じ手順で置換可能です。
いや〜〜わりと面倒でしたが、この一度の作業で300語の単語登録が今まで通り使えるなら、お安いものです^^ もしかすると、この作業自体もっと効率化できるかもしれませんけど(笑)。
おわりに
今回ヨスさんの本を読んで試したノウハウが、どれくらい効果を発揮してくれるかは、これからの作業の中で実感がわいてくるはず。でも私は現時点で、相当満足してますよ。
だってこのブログ記事、もうChrome + Google日本語入力 + 新しい単語登録、を駆使して効率的に書いてますから^^♡
▼「SNS文章術」も、発信している人に大人気でした!
▼スキマ時間を効率化したい人におすすめなワイヤレス片耳イヤホン
▼家電の操作を効率化!これからの季節、家に帰った時に部屋が涼しいと嬉しい^^
[tm1]








